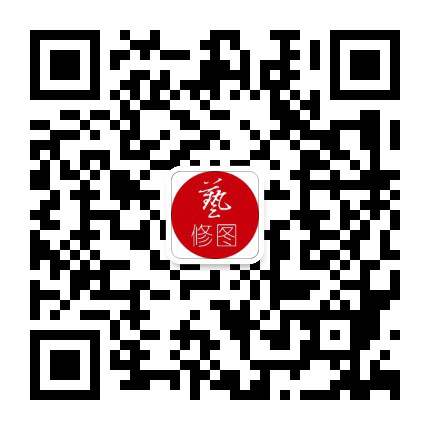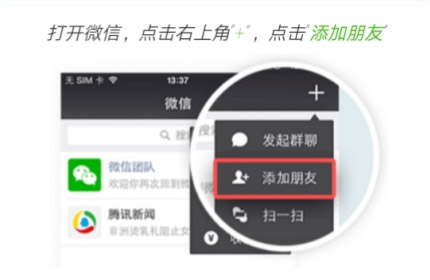您現在的位置是:主頁 > PS使用技巧 >
修復照片用PS合成的血紅色臉部
2020-05-14 16:54PS使用技巧 人已圍觀
簡介修復照片用PS合成的血紅色臉部:介紹如何加強人物臉部色彩及質感,照片修復作者的設計水平非常厲害,人物的整體感光和質感表現的非常好,并且細節部位處理的很細致,色彩用得非
介紹如何加強人物臉部色彩及質感,照片修復作者的設計水平非常厲害,人物的整體感光和質感表現的非常好,并且細節部位處理的很細致,色彩用得非常恰當。整個畫面的創意也不錯!最終照片修復效果

素材一
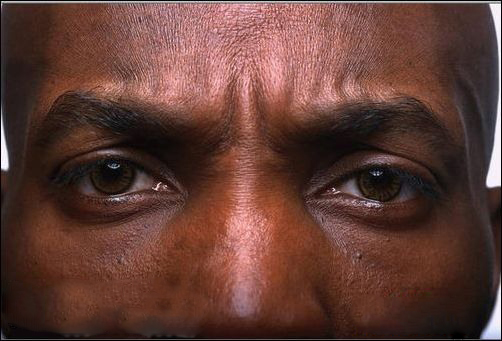
素材
 2
2
一、照片修復老規矩,新建文件,可以設A4大小。當然做練習的時候我們可以把像素設低點,這樣電腦運做起來相對來的快點。如圖1

二、打開素修復照片材圖1,今天制作的方向就是,制作玻璃管效果與人物臉部皮膚的交接處理。
三、我們將素材圖片直接拖入建好的文件背景里,對其進行 CTRL+T自由變換,同時按住shift+alt等比例變換,將照片拖滿。如圖2-3。
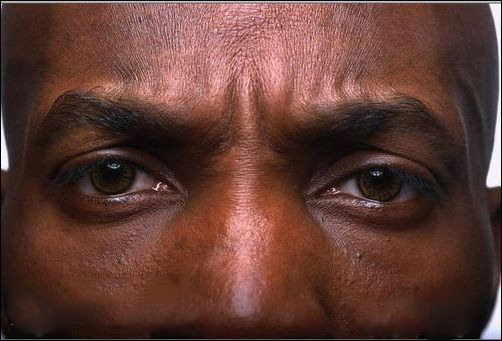
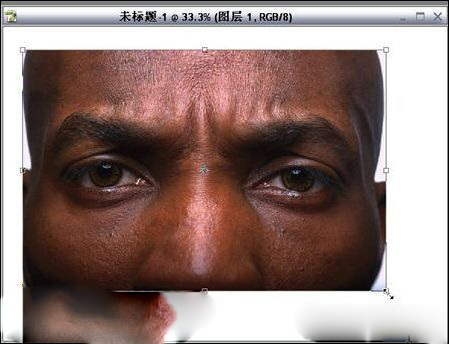
四、新建圖層,對素材圖片兩邊進行黑色漸變處理,過頭的地方用橡皮工具進行修改。
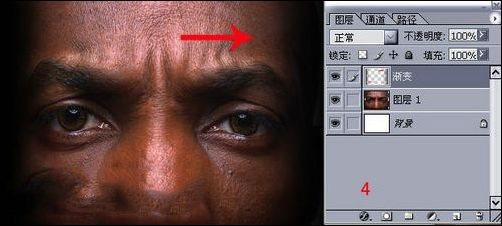
五、回到人物圖層,開始對主人公的臉部進行加深處理,目的是為了更加夸張的表現其空間感。暴光度設得低點,12到20左右。
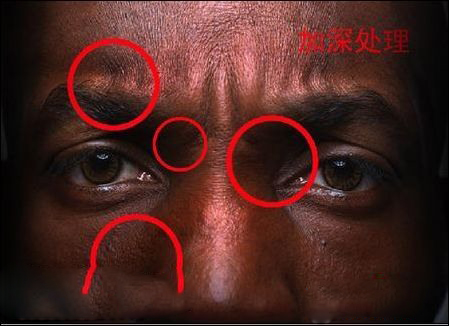
六、接著相對應的進行減淡處理,設范圍為-高光/暴光度為30到40。對人物的臉部進行高光強調處理。如圖6

七、人物傳神的終點是眼睛,所以要有其對比性和臉部形成色調上的反差,使得跳出畫面。新建圖層,用選框工具將眼珠部分框選起來,ctrl+alt+d進行羽化2。這里筆者選用綠色做對比,填充綠色在混合模式下選擇疊加模式。如圖7-8。
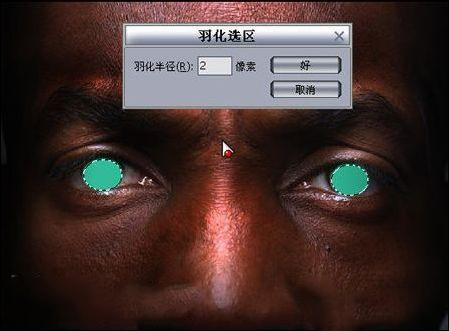

八、新建圖層,選用好合適大小的畫筆。用鋼筆工具勾選出玻璃管的具體位置,鼠標右鍵,進行描邊路徑選擇畫筆。大家可以自己來安排位置
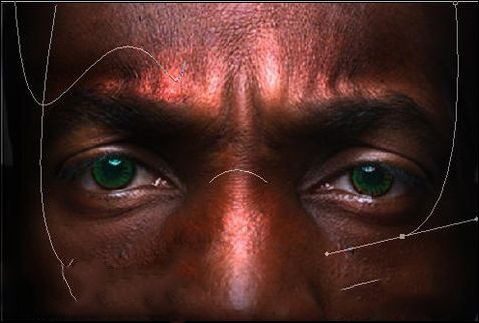
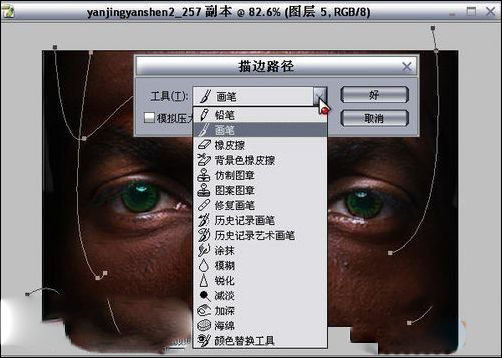
九、線條出來后,到樣式里進行玻璃管的效果制作。


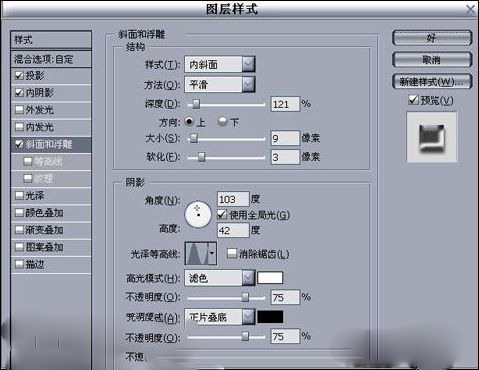
十、現在制作玻璃管與臉部的交接處與投影的處理。先建圖層用選框工具選擇交接點,填充黑色,到樣式中進行處理成陷入的效果,如圖14-18
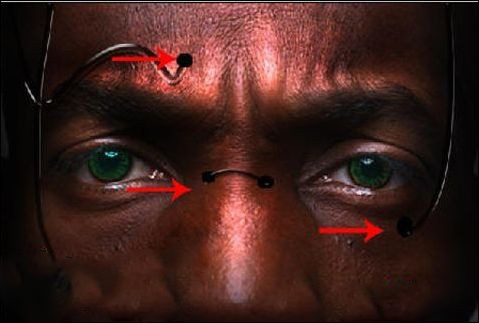


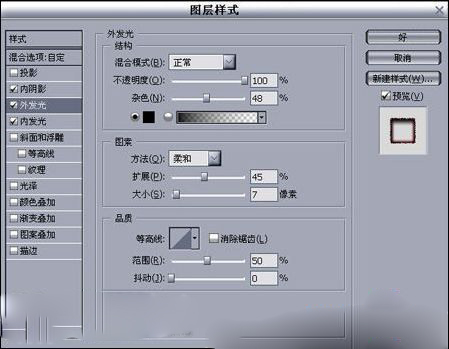

十一、對臉部的玻璃管進行透影處理,(回到人物圖層復制一個圖層,處理錯誤時可以重新開始編輯),用加深工具對示意圖位子進行加深,畫出投影部分,也同時用減淡工具對該位置的亮步進行提亮處理,如圖19-20

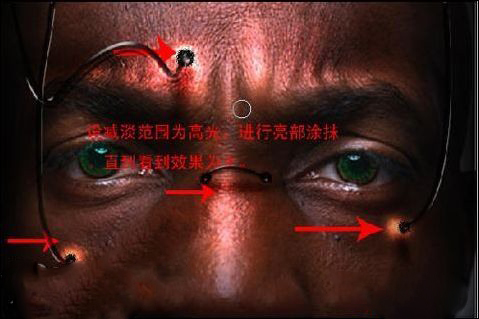
十二、打開素材圖2-不銹鋼。拖入人物圖層的下方,將在人物圖層上,選擇橡皮工具27號畫筆對標記位置進行處理。如圖21。
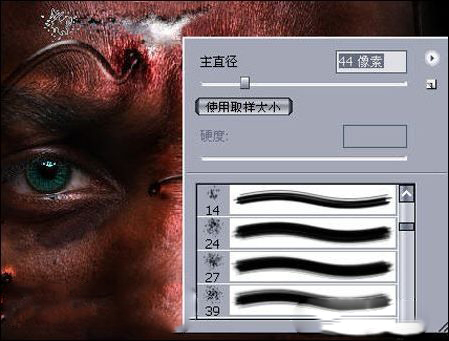
十三、選擇人物圖層,進行投影處理。大體的修復效果就出來了。如圖22

大體的制作過程就是這樣了,照片修復畫面還可以追加其他的元素,讓它更加豐富

上一篇:照片PS合成的照片修復技巧